
软件介绍
PassMarkImageUSB是一款非常专业且优秀的U盘镜像制作工具,通过这款软件,可帮助用户快速进行U盘镜像制作,软件界面简洁直观,结构也清晰明了,使得操作也变得非常简单,提供向导式界面,根据软件所给的提示步骤,一步一步进行相关操作,轻轻松松进行U盘镜像制作,即便您是电脑小白,也能在短时间内快速掌握具体的操作方法,快速进行U盘镜像制作,支持自动生成输出日志,可查看具体的操作记录,总而言之这是一款非常好用的软件,如果您有需要,那就赶快下载体验一下吧!
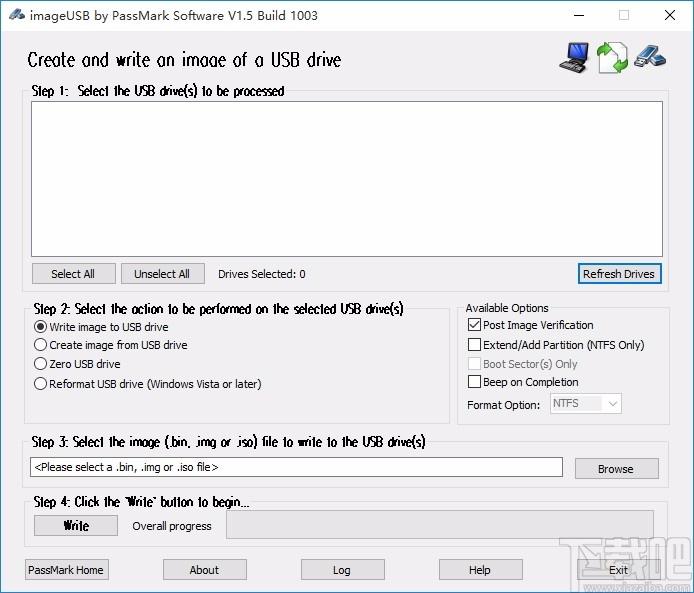
基本简介
ImageUSB可让您将映像同时写入多个USB闪存驱动器。能够创建USB闪存驱动器(UFD)的精确位级副本,ImageUSB是用于大规模复制UFD的非常有效的工具。ImageUSB还支持将ISO文件逐字节直接写入USB驱动器(*)。ImageUSB也可用于将OSFClone安装到USB驱动器,以便与PassMarkOSForensics?配合使用。
软件功能
提供专业的制作功能,可快速进行U盘镜像制作
如果您需要进行U盘镜像制作,就可以用到这款软件
可写入映像到USB驱动器,还可从USB驱动器创建映像
支持重新格式化USB驱动器,快速进行操作
可发布映像验证,还可设置扩展分区
制作完成后,可发出哔哔声进行提示
可添加图像文件进行写入,支持不同格式的图像文件
写入的过程中,可查看具体的写入进度,实时进行了解
可自动生成日志,查看具体时间对应的操作
软件特色
与其他USB复制工具不同,ImageUSB可以在克隆过程中保留所有未使用和闲置的空间,包括主引导记录(MBR)。ImageUSB可以执行所有UFD映像(包括可启动UFD)的完美大容量复制。
imageUSB包含了将USB闪存盘归零的功能。这将用0代替整个驱动器的内容。或者,也可以将驱动器上存在的MBR和/或GPT条目清零。此外,imageUSB还可以重新格式化硬盘格式化的硬盘,并回收之前可能丢失的磁盘空间。
(*)与USB驱动器相比,CDISO映像使用不同的文件系统。因此,ISO9660,Joliet或UDF文件系统从CD到USB驱动器的直接映像可能不允许USB驱动器在所有操作系统中运行。然而,重新格式化可以恢复驱动器。
使用方法
1、打开软件,进入软件主界面,运行界面如下图所示
2、选择要处理的USB驱动器,选择相应的USB驱动器,根据需要进行选择
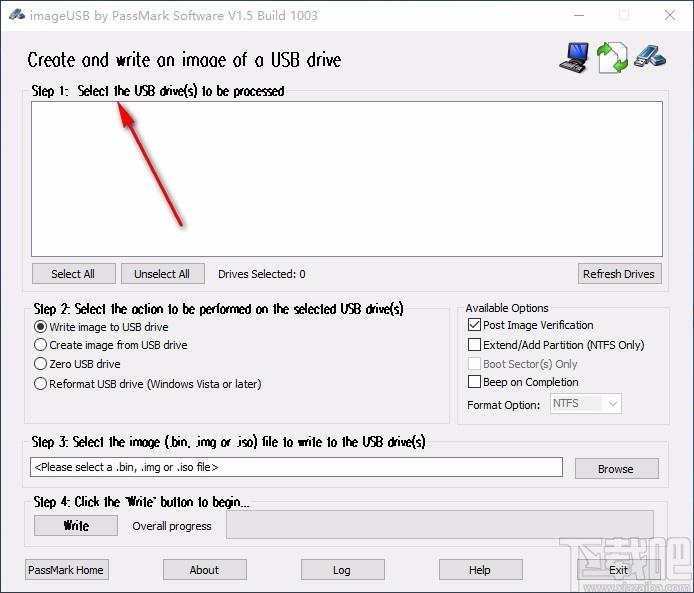
3、选择要在所选USB驱动器上执行的操作,自由进行选择
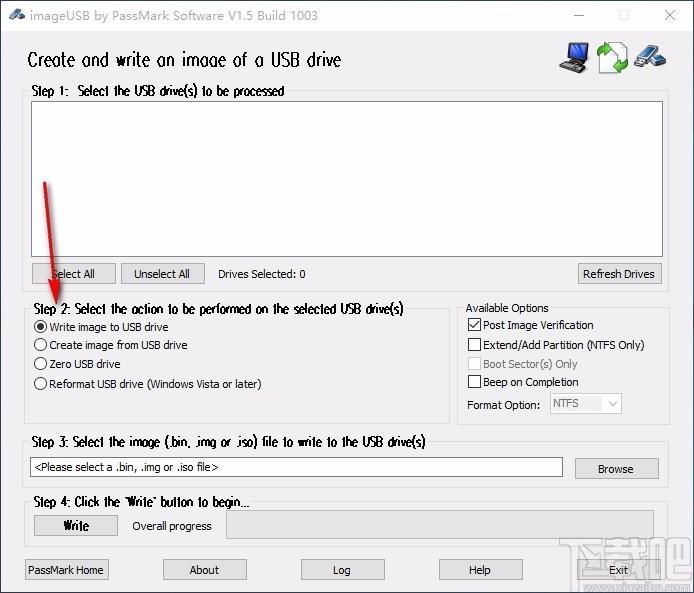
4、选择可用选项,选择相应的选项,勾选即可进行选择
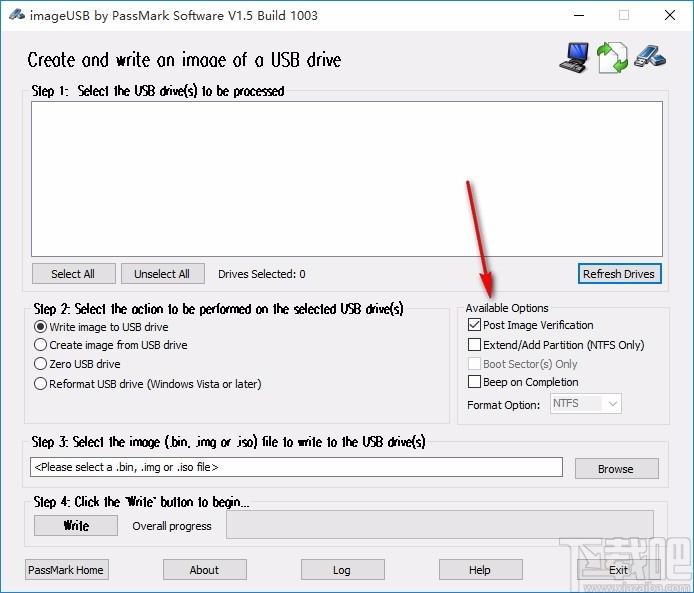
5、然后选择要写入USB驱动器的图像,点击浏览,在本地选择需要的文件进行添加
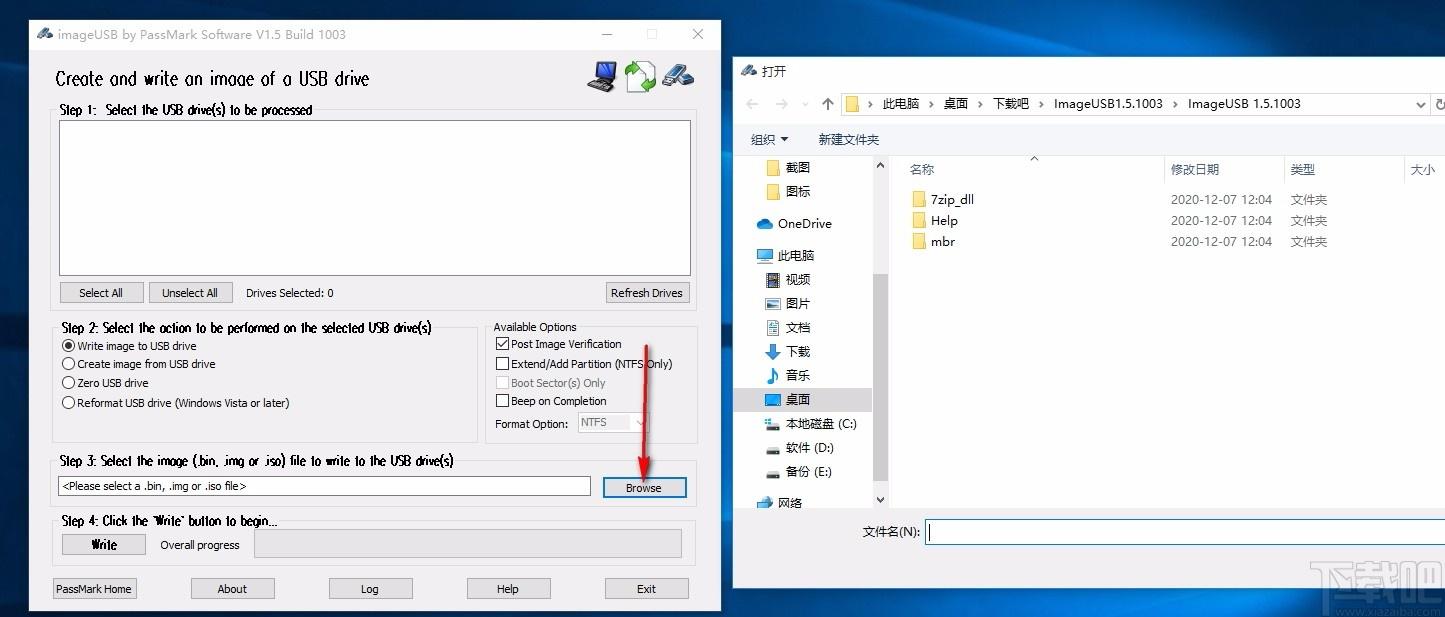
6、完成相关设置后,点击写入,即可快速进行写入
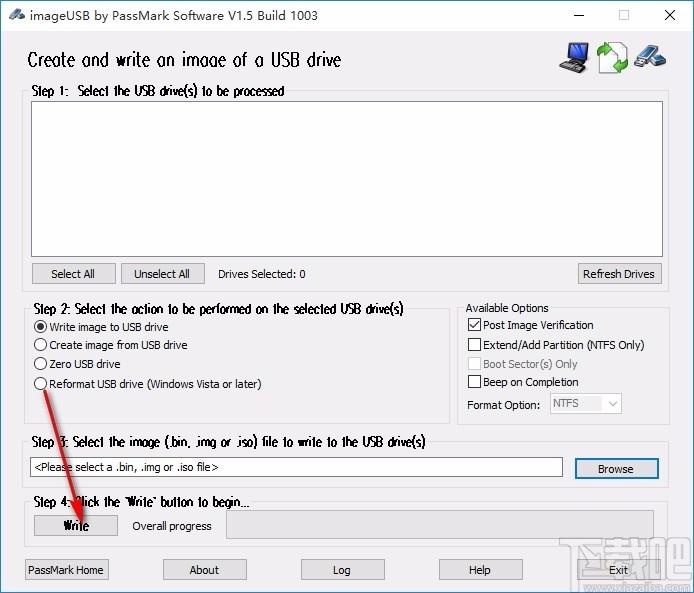
7、写入完成后,点击Log,即可查看输出日志
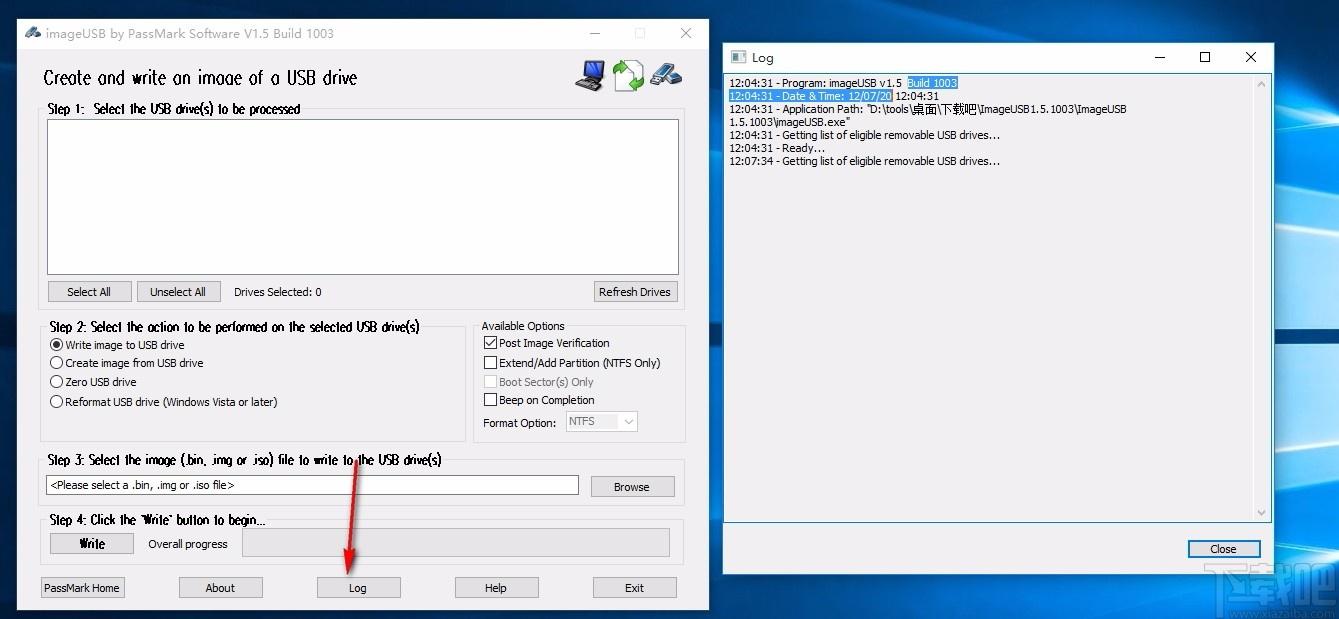
写入教程
在开始之前:
将USB闪存驱动器的内容备份到硬盘驱动器。此过程将覆盖选定的USB驱动器,因此请移除系统上的其他可移动驱动器以减少错误发生的可能性。“写入UFD”支持同时将单个映像文件写入多个驱动器。
配置:
第1步:imageUSB将显示可用USB驱动器的列表。选中每个驱动器号旁边的相应复选框将选择要执行的驱动器。
第2步:选择“写入UFD”,将步骤3中指定的映像(.bin/.iso)文件写入步骤1中选定的驱动器。
第3步:在步骤1中选择要写入选定USB驱动器的映像(.bin)文件。
第4步:准备就绪后,点击“Write”按钮。(注意:要非常小心所选的驱动器是要写入的驱动器,原本在这些驱动器上的任何内容都将被销毁。)
可用选项:
“后期图像验证”将在之后对UFD上的内容进行验证。图像验证可能会使正常成像时间加倍。
“扩展分区”–如果目标驱动器大于源映像,imageUSB将尝试扩展最后一个分区以填充驱动器上的剩余空间。这仅在要写入USB驱动器的映像包含具有NTFS文件系统的单个分区时才受支持。
成像过程中:
在进行成像时,进度栏将显示整体进度。进度条考虑了写入UFD的写入和验证过程。单个驱动器状态可以在每个驱动器的“状态”列下看到。
中止:
成像开始后,“写入UFD”按钮将重新标记为“中止”。我们建议您不要使用“中止”按钮。中止将停止成像过程,任何未完成的驱动器都将无法读取。要修复无法读取的驱动器,您需要重新格式化它们(例如,在Windows中,右键单击驱动器并从菜单中选择“格式化…”)。
创建教程
在开始之前:
imageUSB(从1.1.1003开始)支持同时创建多个驱动器的图像。如果选择多个驱动器,则命名将基于步骤3中给出的基本名称。图像将以“_nnn”添加到基本名称和扩展名之前,以“_000”开始(即测试。bin将变为test_000.bin,test_001.bin,test_002.bin,…,test_00n.bin,最多n个驱动器)。小心:如果要写入图像的目录已经包含具有相同文件名的文件,则该文件将被覆盖。最好将图像保存到空目录。
配置:
第1步:imageUSB将显示可用USB驱动器的列表。检查每个驱动器号旁边的相应复选框将选择要对其执行操作的驱动器。
第2步:选择“从UFD创建”,在步骤1中从所选驱动器创建步骤3中指定的映像文件(.bin)。选中“后映像验证”框以验证映像内容。图像验证可能会使正常成像时间加倍。
第3步:输入图像(.bin)文件将被写入的文件名和位置。有关使用的命名约定,请参阅上文“开始之前”。
第4步:准备就绪后,点击“CreatetoUFD”按钮。
成像过程中:
在进行成像时,进度栏将显示整体进度。驱动器的状态也显示在步骤1列表中的“状态”列下。
中止:
成像开始后,“创建”按钮将被重新标记为“中止”。我们建议您不要使用“中止”按钮。中止将停止成像过程,并且图像文件将不完整。
成像后:
每个映像驱动器也会在同一目录中创建一个伴随日志。日志的名称将与图像相同,但文件名后附加“.log”。
警告:由于ImageUSB的映像复制的取证性质,请确保您选择的UFD的存储大小与您希望复制的图像相似。例如,如果将2GB映像复制到8GBUSB闪存驱动器,则该驱动器将只能使用八个千兆字节的存储空间中的两个。在这种情况下,用户需要重新格式化UFD才能访问剩余的存储空间。
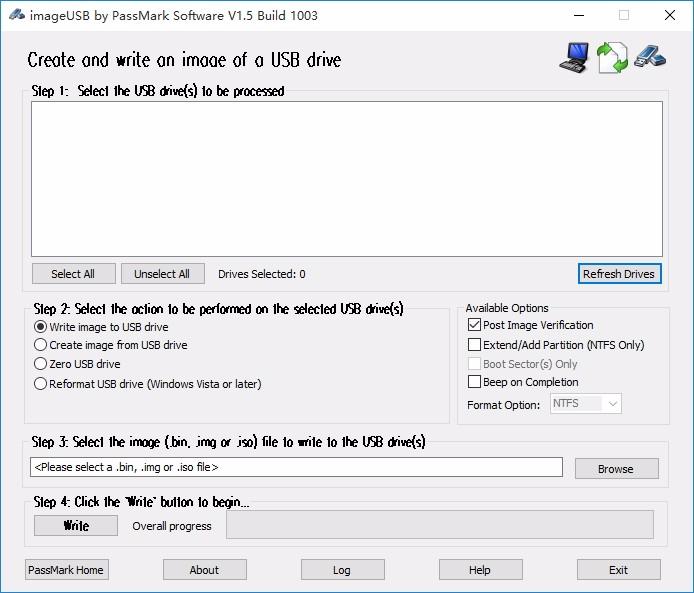
Tags:PassMark ImageUSB下载,U盘镜像制作工具,U盘镜像制作
 101智慧课堂PC版教育学习 / 254.60MB / 2014-1-2 / WinAll, WinXP, Win7 / / 福建省华渔教育科技有限公司 /
101智慧课堂PC版教育学习 / 254.60MB / 2014-1-2 / WinAll, WinXP, Win7 / / 福建省华渔教育科技有限公司 / 小编点评:101智慧课堂是一款非常实用的网络.
下载 天柏在线考试系统教育学习 / 310.38MB / 2014-1-10 / WinAll / /
天柏在线考试系统教育学习 / 310.38MB / 2014-1-10 / WinAll / / 小编点评:天柏在线考试系统(TimberExam.
下载 石化通app下载-石化通 v1.0.9 安卓版生活服务 / 989.41MB / 2019-9-24 / /
石化通app下载-石化通 v1.0.9 安卓版生活服务 / 989.41MB / 2019-9-24 / / 小编点评:软件介绍石化通app是一款为化工科.
下载 工薪记app下载-工薪记 v1.2.7 安卓版生活服务 / 883.30MB / 2022-9-4 / /
工薪记app下载-工薪记 v1.2.7 安卓版生活服务 / 883.30MB / 2022-9-4 / / 小编点评:软件介绍工薪记app是一款兼职接单应用.
下载 易安居app下载-易安居 v3.3.0 手机版生活服务 / 980.46MB / 2017-12-8 / /
易安居app下载-易安居 v3.3.0 手机版生活服务 / 980.46MB / 2017-12-8 / / 小编点评:软件介绍易安居app是一款简单方便的社.
下载 汇管车app下载-汇管车 v5.0.1 手机版生活服务 / 987.47MB / 2011-9-24 / /
汇管车app下载-汇管车 v5.0.1 手机版生活服务 / 987.47MB / 2011-9-24 / / 小编点评:软件介绍汇管车app是一款车队管理软.
下载 蓝扳手服务端app下载-蓝扳手服务端 v1.5.51 手机版生活服务 / 317.79MB / 2012-5-14 / /
蓝扳手服务端app下载-蓝扳手服务端 v1.5.51 手机版生活服务 / 317.79MB / 2012-5-14 / / 小编点评:软件介绍蓝扳手服务端是专门为维修师傅.
下载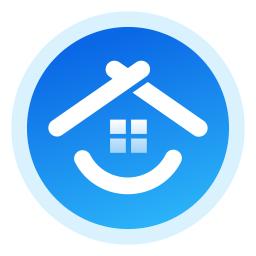 幸福宜家app下载-幸福宜家 v1.0.0 手机版生活服务 / 660.26MB / 2019-3-19 / /
幸福宜家app下载-幸福宜家 v1.0.0 手机版生活服务 / 660.26MB / 2019-3-19 / / 小编点评:软件介绍幸福宜家app是一款专业的生活服务类.
下载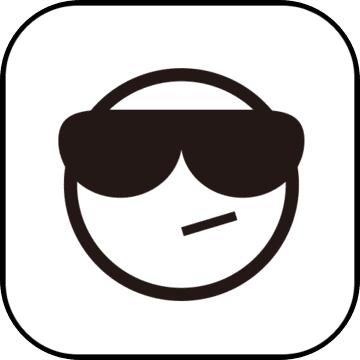 多鱼盒子下载-多鱼盒子安卓版下载生活服务 / 304.46MB / 2015-12-10 / /
多鱼盒子下载-多鱼盒子安卓版下载生活服务 / 304.46MB / 2015-12-10 / / 小编点评:软件介绍多鱼盒子是一款非常好用的手机.
下载 晓居app下载-晓居 v1.1.1 安卓版生活服务 / 919.82MB / 2011-1-29 / /
晓居app下载-晓居 v1.1.1 安卓版生活服务 / 919.82MB / 2011-1-29 / / 小编点评:软件介绍晓居app是一款简单的家庭管理.
下载 三国志贾诩传手游下载-三国志贾诩传手机版下载v2.7.20 官方安卓最新版策略塔防 / 945.56MB / 2023-12-5 / Android / 中文 / 上海班图网络科技有限公司 / v2.7.20 官方安卓最新版
三国志贾诩传手游下载-三国志贾诩传手机版下载v2.7.20 官方安卓最新版策略塔防 / 945.56MB / 2023-12-5 / Android / 中文 / 上海班图网络科技有限公司 / v2.7.20 官方安卓最新版 小编点评:三国志贾诩传手机版是一款经典三国题.
下载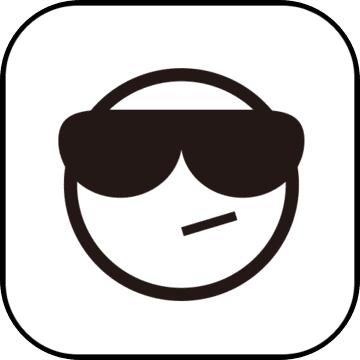 猛鬼宿舍当鬼版下载-猛鬼宿舍当鬼版本下载v2.0 安卓版策略塔防 / 508.66MB / 2014-8-26 / Android / 中文 / v2.0 安卓版
猛鬼宿舍当鬼版下载-猛鬼宿舍当鬼版本下载v2.0 安卓版策略塔防 / 508.66MB / 2014-8-26 / Android / 中文 / v2.0 安卓版 小编点评:猛鬼宿舍当鬼版本游戏是最近非常非常火爆的热.
下载 勇闯银河系中文版下载-勇闯银河系汉化版下载v1.2.1.0 安卓版策略塔防 / 207.85MB / 2020-8-21 / Android / 中文 / v1.2.1.0 安卓版
勇闯银河系中文版下载-勇闯银河系汉化版下载v1.2.1.0 安卓版策略塔防 / 207.85MB / 2020-8-21 / Android / 中文 / v1.2.1.0 安卓版 小编点评:勇闯银河系汉化版是一款包含了勇闯银河.
下载 秒升软件下载-秒升app下载v3.4.8 安卓版
秒升软件下载-秒升app下载v3.4.8 安卓版 天命在我游戏最新版下载-天命在我官方版下载v2.0.0 安卓版
天命在我游戏最新版下载-天命在我官方版下载v2.0.0 安卓版 Defense Zone 3 HD游戏下载-Defense Zone 3 HD手机版下载v1.5.7 安卓版
Defense Zone 3 HD游戏下载-Defense Zone 3 HD手机版下载v1.5.7 安卓版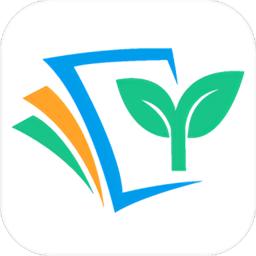 春芽在线app下载-春芽在线软件下载v3.5 安卓版
春芽在线app下载-春芽在线软件下载v3.5 安卓版 儿歌多多早教儿童app下载-儿歌多多早教版(改名儿歌多多小朋友版)下载v1.3.07 安卓版
儿歌多多早教儿童app下载-儿歌多多早教版(改名儿歌多多小朋友版)下载v1.3.07 安卓版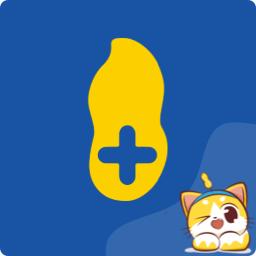 花生宠物企业版软件下载-花生宠物企业版app下载v1.2.3 安卓版
花生宠物企业版软件下载-花生宠物企业版app下载v1.2.3 安卓版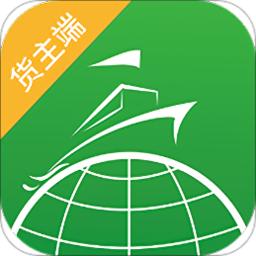 船拉拉货主软件下载-船拉拉货主端app下载v3.25.09.001 安卓版
船拉拉货主软件下载-船拉拉货主端app下载v3.25.09.001 安卓版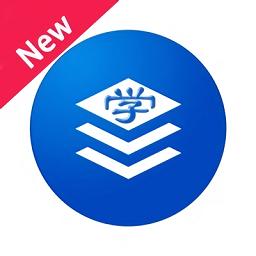 城建学工app下载安卓-城建学工官方版下载v2.3.14 安卓版
城建学工app下载安卓-城建学工官方版下载v2.3.14 安卓版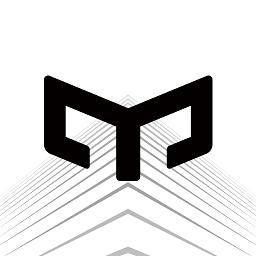 易来服务版下载-易来服务端软件下载v2.9.0 安卓官方版
易来服务版下载-易来服务端软件下载v2.9.0 安卓官方版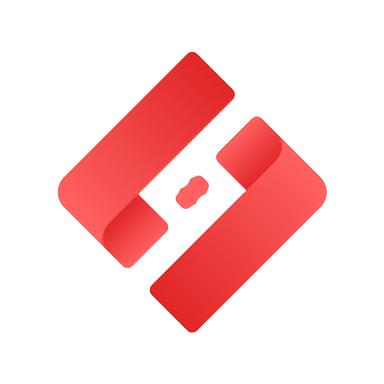 随秒车检员工app下载-随秒车检服务端下载v2.6.5 安卓版
随秒车检员工app下载-随秒车检服务端下载v2.6.5 安卓版 唐车之家软件下载官方版-唐车之家APP下载v10.6.9(1260) 安卓版
唐车之家软件下载官方版-唐车之家APP下载v10.6.9(1260) 安卓版 医吉彩app下载-医吉彩官方版下载v4.3.15 安卓版
医吉彩app下载-医吉彩官方版下载v4.3.15 安卓版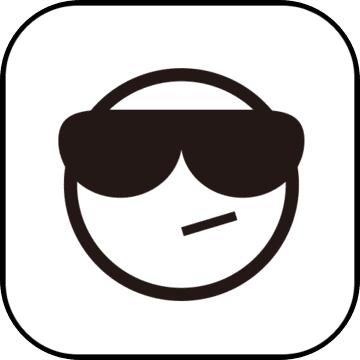
盗宝大师破解版下载-盗宝大师内购破解版下载v1.0.142 安卓版
 冒险解谜 / 725.79MB / 2016-5-16 / Android / 中文 / v1.0.142 安卓版 下载
冒险解谜 / 725.79MB / 2016-5-16 / Android / 中文 / v1.0.142 安卓版 下载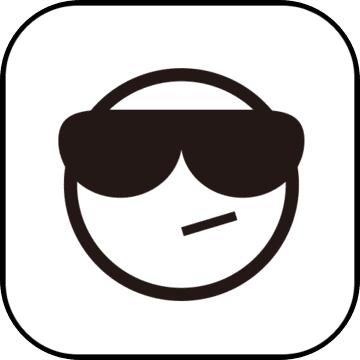
冒名顶替者刺客手机版下载-冒名顶替者刺客游戏下载v1.10 安卓版
 冒险解谜 / 330.51MB / 2018-12-22 / Android / 中文 / v1.10 安卓版 下载
冒险解谜 / 330.51MB / 2018-12-22 / Android / 中文 / v1.10 安卓版 下载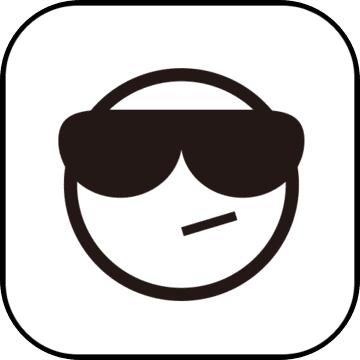
洪荒文明手游网易阡陌版下载-洪荒文明网易阡陌版下载v0.19.0 安卓版
 策略塔防 / 468.69MB / 2021-10-24 / Android / 中文 / v0.19.0 安卓版 下载
策略塔防 / 468.69MB / 2021-10-24 / Android / 中文 / v0.19.0 安卓版 下载
虚构世界游戏下载-steam虚构世界手机版(figment)下载v1.3.9 安卓版
 冒险解谜 / 376.1MB / 2019-12-12 / Android / 中文 / v1.3.9 安卓版 下载
冒险解谜 / 376.1MB / 2019-12-12 / Android / 中文 / v1.3.9 安卓版 下载
华为烈火雷霆手游官方版下载-烈火雷霆华为版本下载v6.0 安卓版
 策略塔防 / 319.93MB / 2021-3-16 / Android / 中文 / v6.0 安卓版 下载
策略塔防 / 319.93MB / 2021-3-16 / Android / 中文 / v6.0 安卓版 下载
王国传承手机版下载-王国传承游戏下载v1.10 安卓版
 策略塔防 / 545.57MB / 2023-2-8 / Android / 中文 / v1.10 安卓版 下载
策略塔防 / 545.57MB / 2023-2-8 / Android / 中文 / v1.10 安卓版 下载
小小冲突下载安装-小小冲突游戏下载v1.0 安卓版
 策略塔防 / 172.51MB / 2012-12-16 / Android / 中文 / v1.0 安卓版 下载
策略塔防 / 172.51MB / 2012-12-16 / Android / 中文 / v1.0 安卓版 下载
荒野求生3d版游戏下载-荒野求生3d手机游戏下载v2.7.7 安卓中文版
 冒险解谜 / 515.99MB / 2010-7-21 / Android / 中文 / v2.7.7 安卓中文版 下载
冒险解谜 / 515.99MB / 2010-7-21 / Android / 中文 / v2.7.7 安卓中文版 下载
三国弈免费下载-手机三国弈游戏下载v1.0 安卓最新版
 策略塔防 / 252.83MB / 2018-10-26 / Android / 中文 / v1.0 安卓最新版 下载
策略塔防 / 252.83MB / 2018-10-26 / Android / 中文 / v1.0 安卓最新版 下载
九游将军令下载-将军令九游版手游下载v1.3.0.9 安卓最新版
 策略塔防 / 356.63MB / 2013-3-4 / Android / 中文 / v1.3.0.9 安卓最新版 下载
策略塔防 / 356.63MB / 2013-3-4 / Android / 中文 / v1.3.0.9 安卓最新版 下载
记加班管家官方版下载-记加班管家app最新版下载v4.0.4 安卓手机版
 商务办公 / 402.20MB / 2021-11-8 / Android / 中文 / 深圳市乐易安科技有限公司 / v4.0.4 安卓手机版 下载
商务办公 / 402.20MB / 2021-11-8 / Android / 中文 / 深圳市乐易安科技有限公司 / v4.0.4 安卓手机版 下载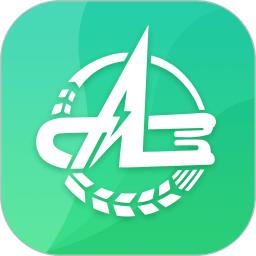
农广在线官方版下载安装-农广在线app下载v5.8.4 安卓手机版
 教育学习 / 719.19MB / 2019-7-23 / Android / 中文 / 中央农业广播电视学校(农业部农民科技教育培训中心) / v5.8.4 安卓手机版 下载
教育学习 / 719.19MB / 2019-7-23 / Android / 中文 / 中央农业广播电视学校(农业部农民科技教育培训中心) / v5.8.4 安卓手机版 下载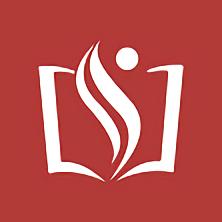
苏培宝软件下载-苏培宝app下载v1.2.9 安卓版
 教育学习 / 869.7MB / 2022-5-28 / Android / 中文 / 苏州格尔斯计算机信息技术有限公司 / v1.2.9 安卓版 下载
教育学习 / 869.7MB / 2022-5-28 / Android / 中文 / 苏州格尔斯计算机信息技术有限公司 / v1.2.9 安卓版 下载